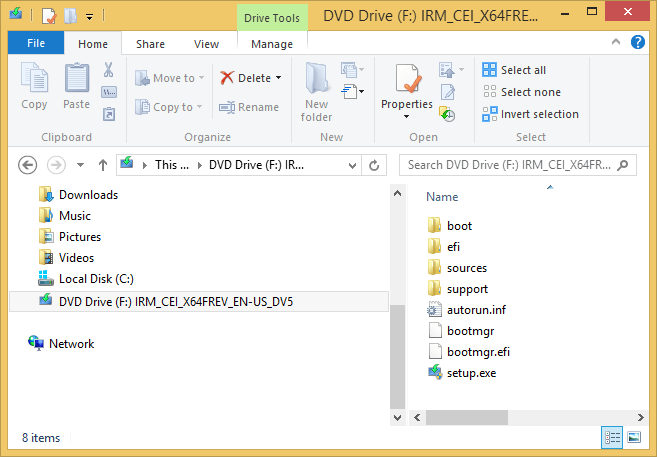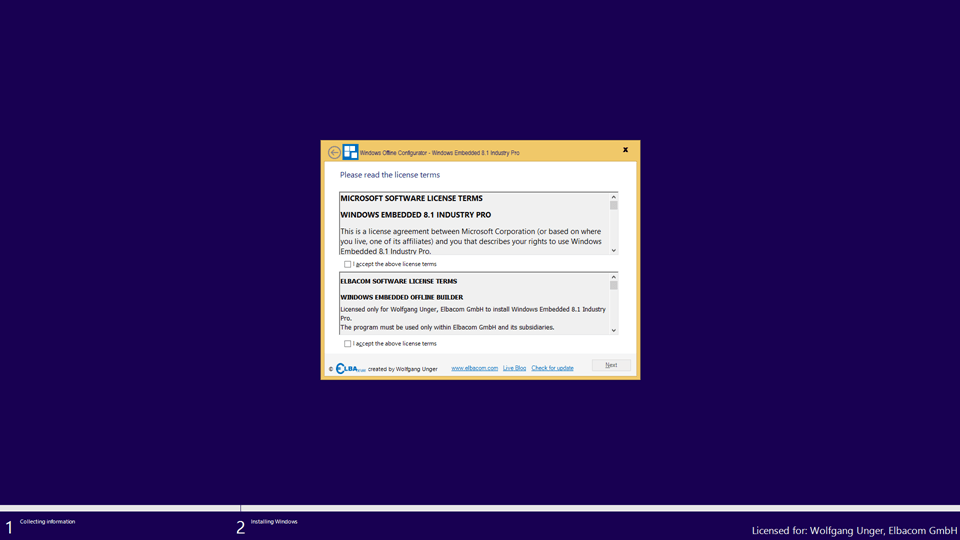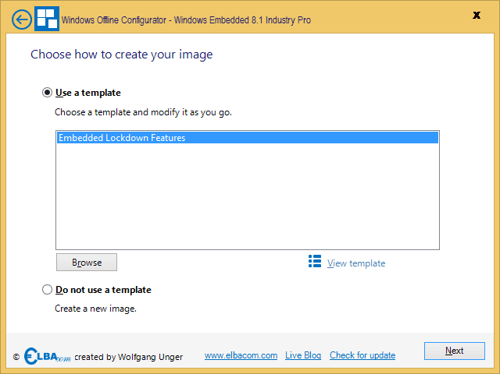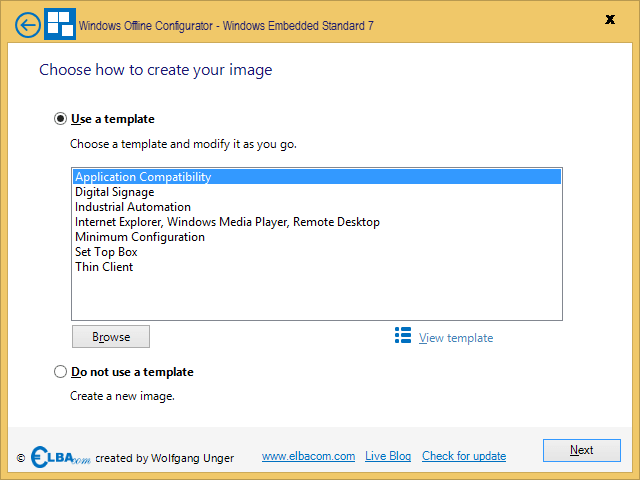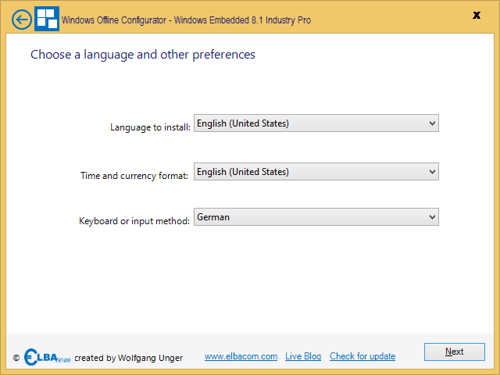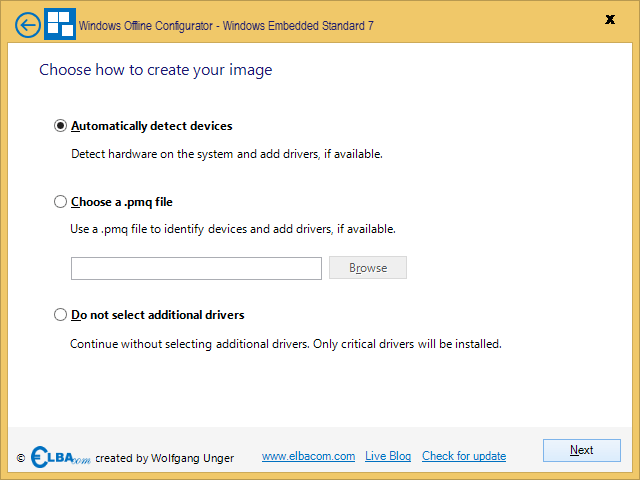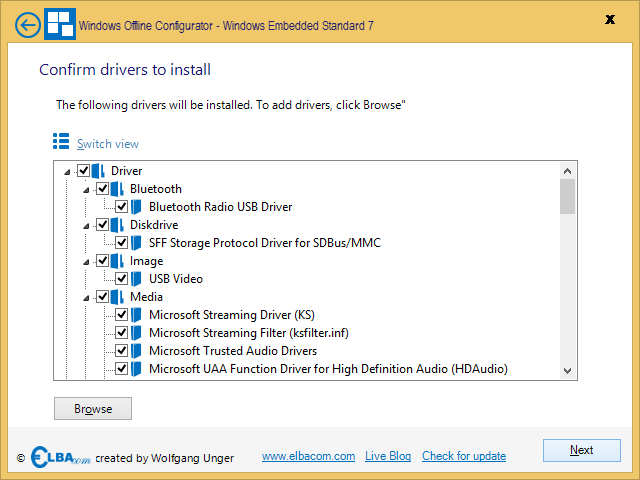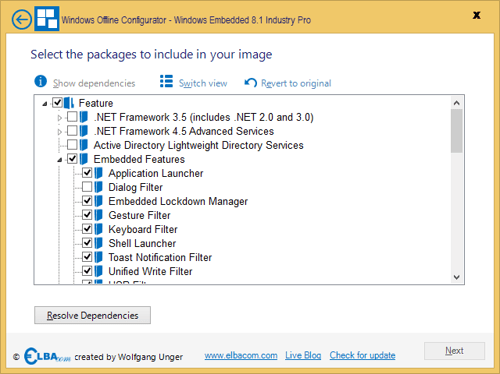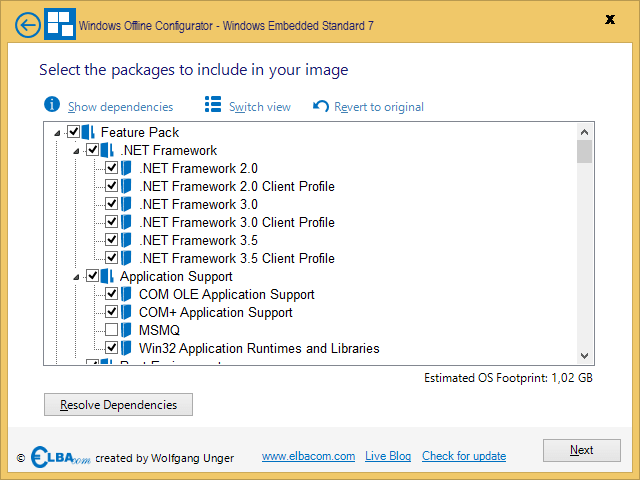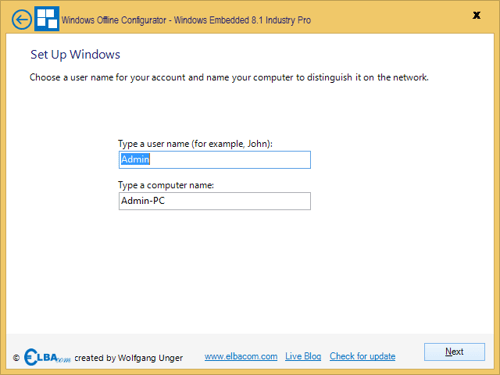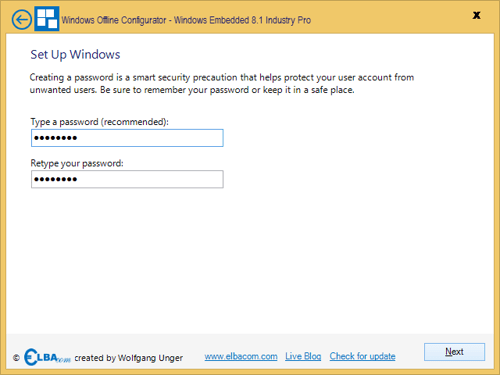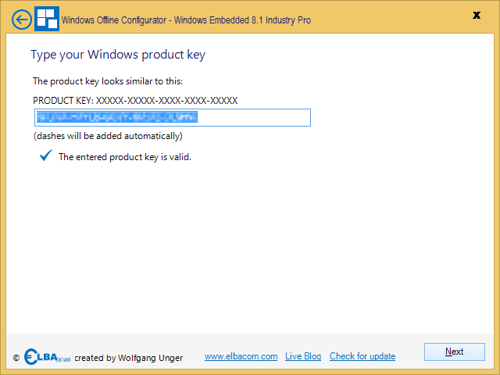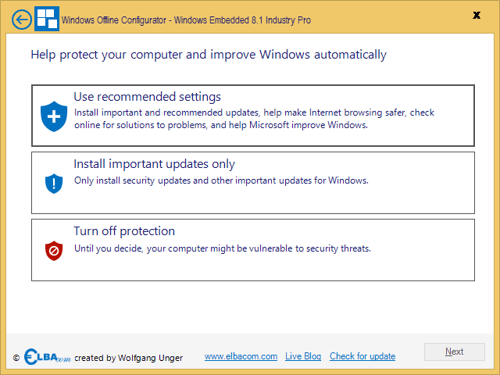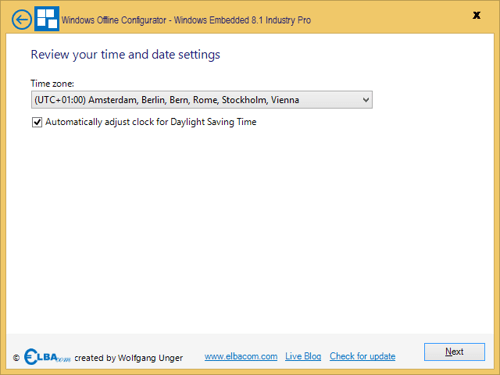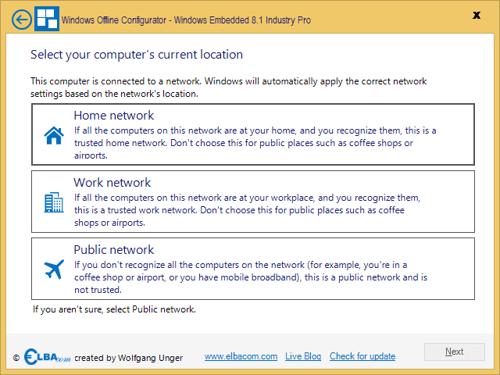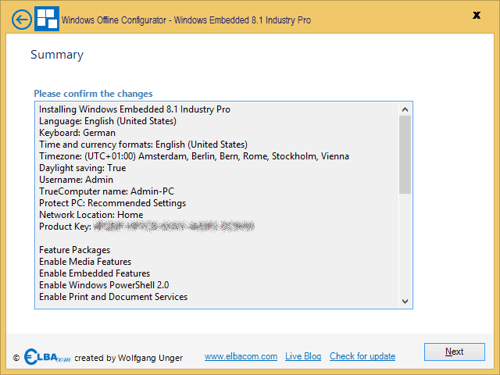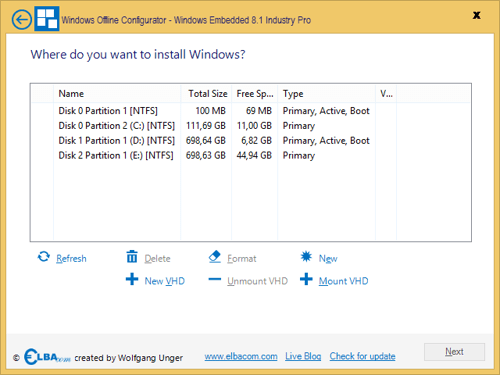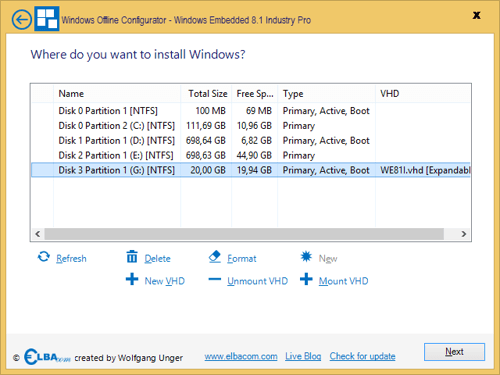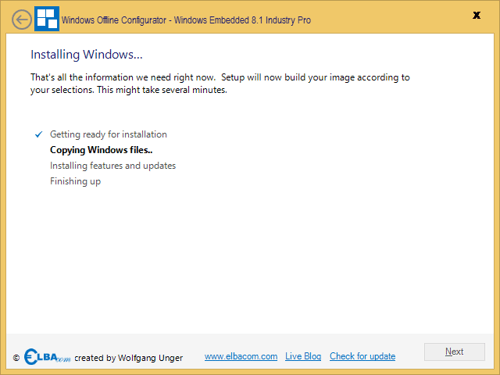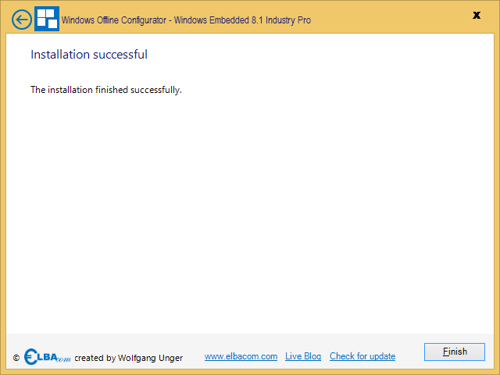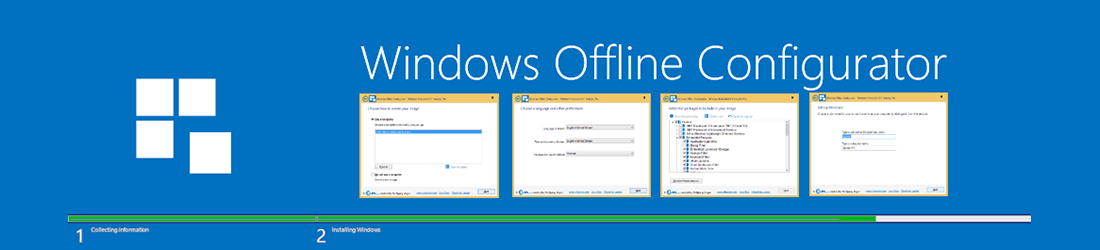
Unterstützte Produkte
Wie es funktioniert
Windows Offline Configurator is designed to run on your development machine and allows you to install an embedded operating system from there. The image can be written either directly to the targets storage media (if you can connect it to the development machine), or you can create a VHD (virtual hard disk) from within the setup, to write the image to a single file.
Erste Schritte
To start the installation of an embedded operating system, insert the setup media (IBW or OPK setup disc) into your development machine.
Then launch the Windows Offline Configurator from the Elbacom Embedded Toolkit.
Windows Offline Configurator will automatically find the setup media and will start the installation wizard.
Wenn sich das Installationsmedium in einem speziellen Pfad befindet und nicht automatisch gefunden werden kann, kann das folgende Befehlszeilenargument verwendet werden:
WOC.exe -SetupMediaPath:
Installing Windows Embedded with Windows Offline Configurator
Die Einrichtung wird der ursprünglichen Einrichtung sehr ähnlich sein. Es werden jedoch zusätzliche Optionen angeboten, die während des gesamten Prozesses konfiguriert werden können.
Um zu beginnen, lesen und akzeptieren Sie bitte beide EULAs und klicken Sie auf "Weiter".
Depending on the operating system media, Windows Offline Configurator will display various templates to choose from.
Additional or custom templates can be stored in the EET\Tools\WOC\Templates\ directory.
Um die Details einer ausgewählten Vorlage anzuzeigen, klicken Sie auf "Vorlage anzeigen".
Um fortzufahren, wählen Sie entweder eine Vorlage aus oder wählen Sie "Keine Vorlage verwenden" und klicken Sie auf "Weiter".
Bitte wählen Sie die Standardsprache für das Betriebssystem aus und wählen Sie die Tastaturbelegung und die Zeitzoneneinstellungen. Klicken Sie dann auf "Weiter".
Hinweis: Weitere Sprachen können später für Windows Embedded Standardprodukte hinzugefügt werden!
Für die Installation von Treibern können Sie entweder wählen, ob die Treiber des aktuellen Systems automatisch erkannt werden sollen, oder Sie können eine PMQ-Datei importieren, die die Hardwareinformationen des Zielsystems enthält.
Um eine PMQ-Datei zu erstellen, können Sie die auf MSDN beschriebenen Schritte befolgen (das Verfahren ist in Windows Embedded 8 Standard recht ähnlich):
http://msdn.microsoft.com/en-US/library/ff794097(v=winembedded.60).aspx
Sie können sich auch dafür entscheiden, keine zusätzlichen Treiber aufzunehmen.
Treffen Sie Ihre Auswahl und klicken Sie auf "Weiter".
If you haven’t selected “Do not select additional drivers”, then Windows Offline Configurator will try to find the required drivers automatically.
In case that some drivers are not included on the setup media, you can use the “Browse” button to include them manually. To do so you will need the extracted driver and browse for the INF file.
Klicken Sie anschließend auf "Weiter".
Wählen Sie die Funktionen aus, die in der resultierenden Windows-Installation enthalten sein sollen.
Rechts unten finden Sie eine Schätzung der Bilder footprint (außer für Windows Embedded 8.1 Industry).
Doppelklicken Sie auf eine Komponente oder klicken Sie auf "Abhängigkeiten anzeigen", um den Abhängigkeitsbaum zu öffnen. Er zeigt die Abhängigkeiten einer Komponente und auch die Abhängigen, also alle Komponenten, die diese Komponente benötigen.
Nachdem Sie Ihre Auswahl getroffen haben, klicken Sie auf "Resolve Dependencies".
Lösen Sie mögliche Konflikte, indem Sie die Anweisungen im Konfliktdialog befolgen.
Wenn alles geklärt ist, klicken Sie auf "Weiter".
Jetzt können Sie den Benutzernamen und den Computernamen konfigurieren. Klicken Sie auf "Weiter".
Wenn Sie möchten, können Sie ein Passwort festlegen. Klicken Sie dann auf "Weiter".
Please enter the product key for the product you are installing. Windows Offline Configurator will validate the key and display the result. Then click “Next”.
Bitte konfigurieren Sie auch die Update-Einstellungen, die Zeitzone und wählen Sie den Netzwerkstandort für die Firewall-Einstellungen.
Windows Offline Configurator will show you a summary of your configuration. Please check it and click “Next”.
Bitte wählen Sie das Ziellaufwerk aus, auf dem Sie das Image installieren möchten. Sie können entweder das Speichermedium Ihres Zielgeräts an Ihren PC anschließen und direkt darauf installieren. Oder Sie können eine virtuelle Festplatte (VHD) erstellen und auf dieser installieren.
Um eine VHD zu erstellen, klicken Sie auf "Neue VHD". Wählen Sie dann aus, ob Sie eine VHD mit einer festen Größe erstellen möchten (der eingegebene maximale Speicherplatz wird vollständig zugewiesen), oder ob Sie eine erweiterbare VHD erstellen möchten (die Datei wächst je nach Inhalt).
Wählen Sie das Ziellaufwerk und klicken Sie auf "Weiter".
Windows Offline Configurator will now build the Windows image according to you selections. Please wait for it to finish.
Once the setup finishes, you can either connect the storage media directly to you target device and boot it.
Or, in case you have used a VHD file, copy the VHD to the target disk drive and write the boot manager. Then you can boot directly from the VHD file.
You can use the following commands:
diskpart
select vdisk file=C:\myvhd.vhd
attach vdisk
list volumes
exit
bcdboot v:\Windows /s c:
This will write the boot manager to allow booting from the VHD file. Please note, that you must change the drive letter to the actual drive letters!