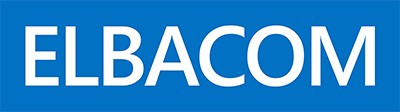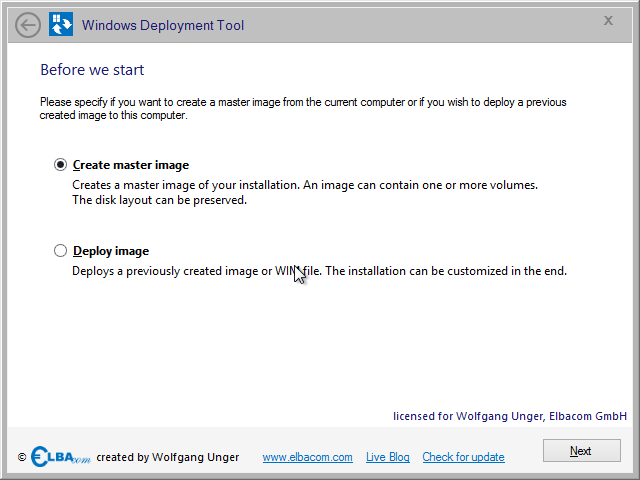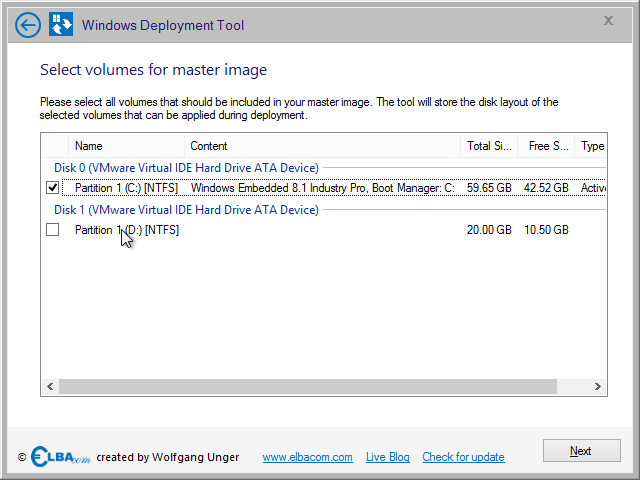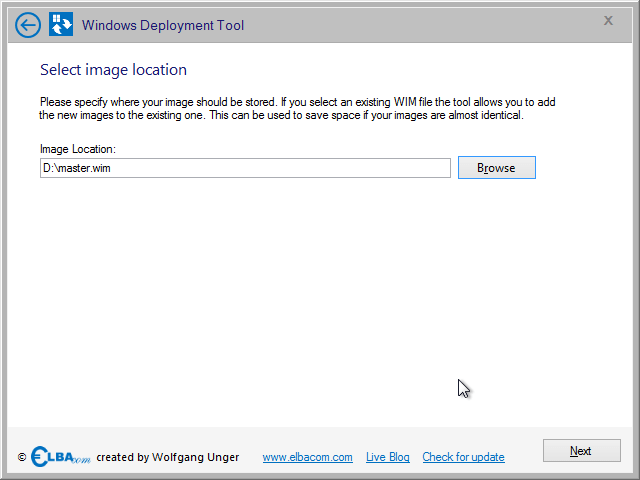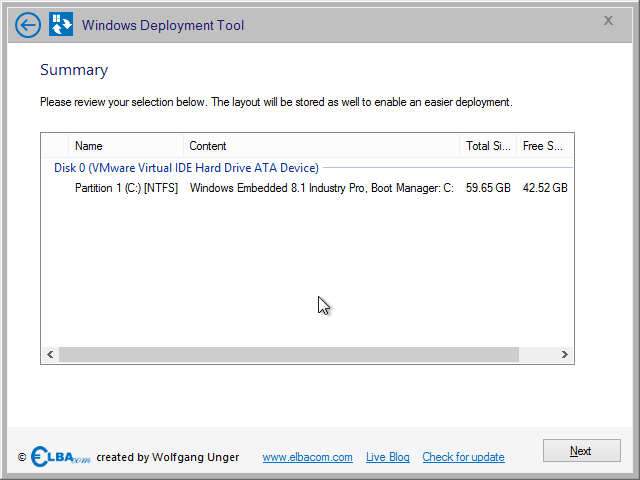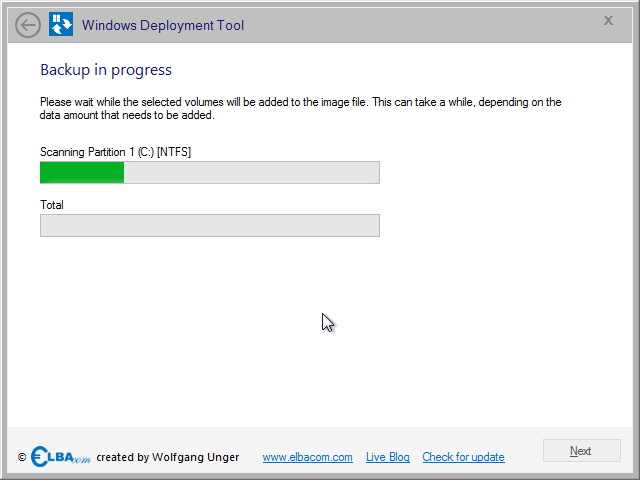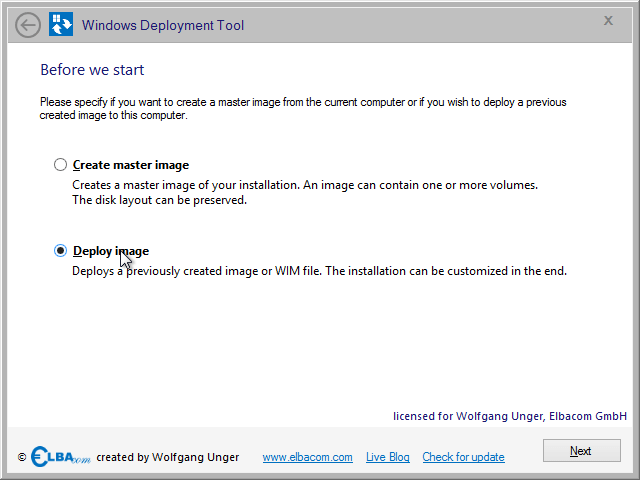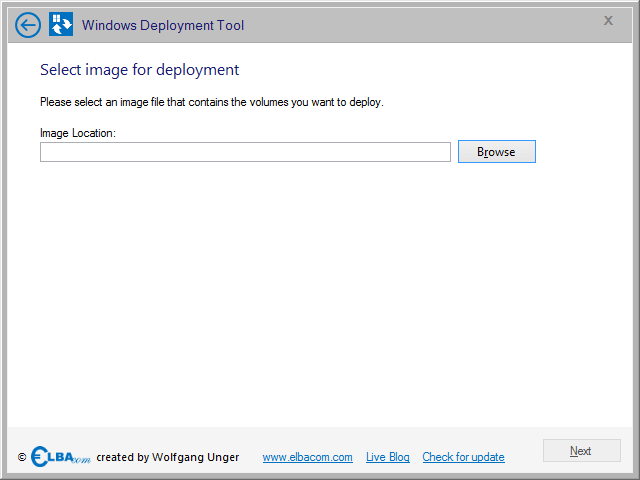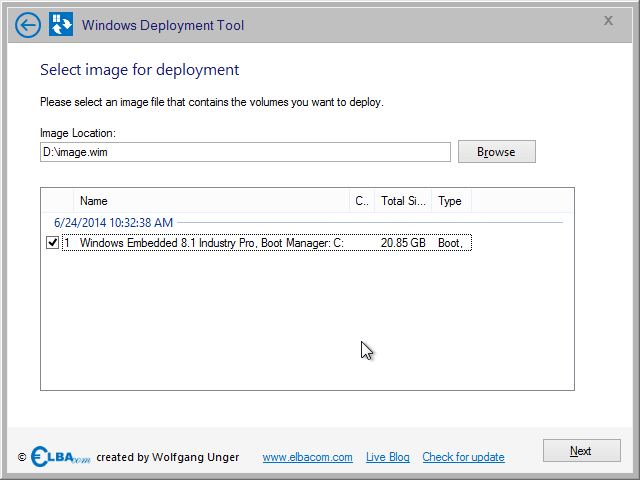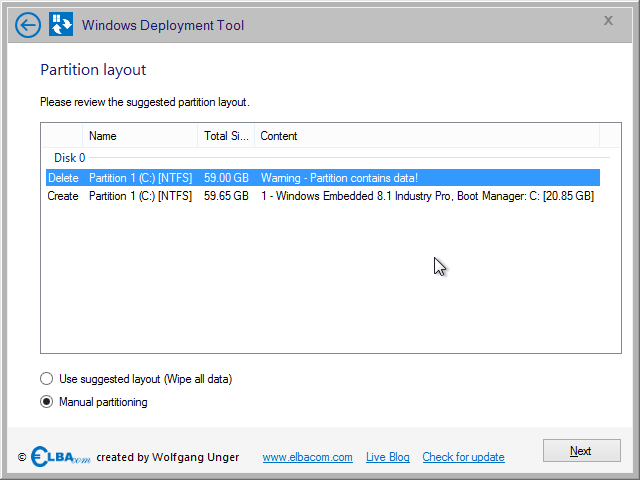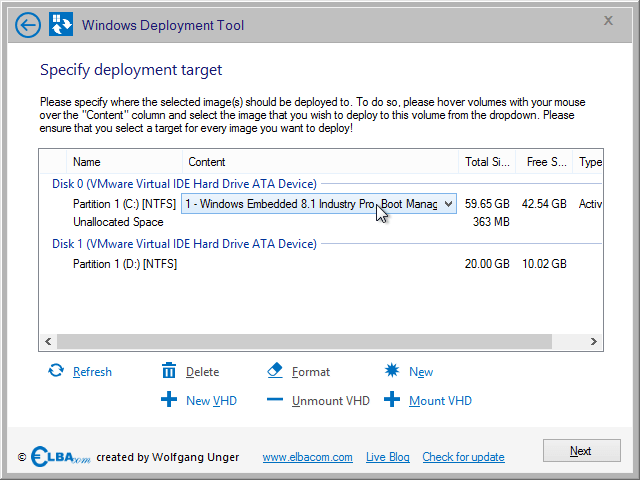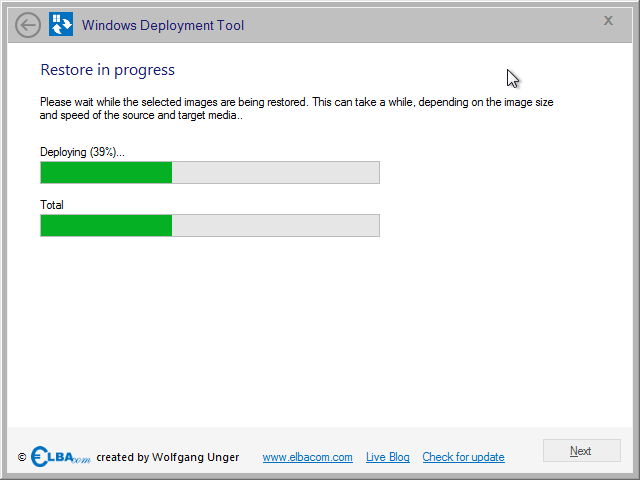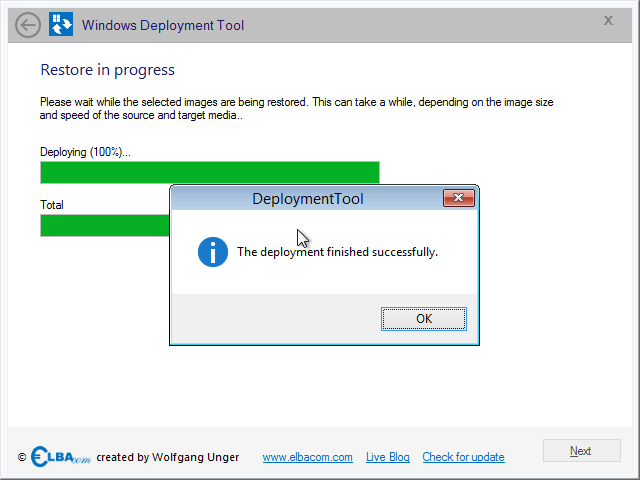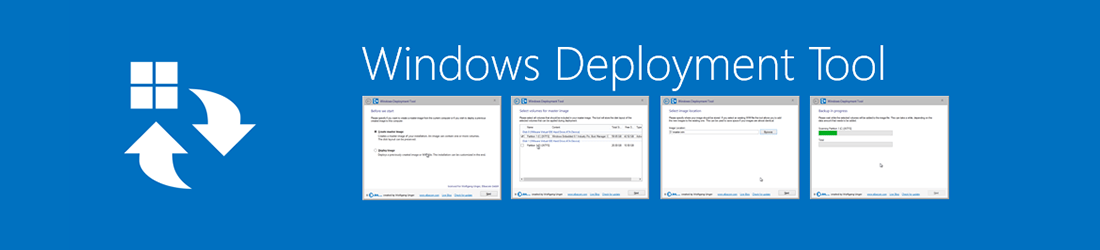
Unterstützte Produkte
So funktioniert es
Windows Deployment Tool wird direkt auf Ihrem Zielgerät ausgeführt. Bevor Sie ein Masterimage erstellen, sollten Sie Sysprep auf dem Gerät ausgeführt haben!
Danach booten Sie vom Elbacom Embedded Toolkit.
Starten Sie das Windows Deployment Tool aus dem Elbacom Embedded Toolkit Launcher.
Erstellung eines Masterimages
Für die Erstellung eines Masterimages wählen Sie „Create master image“ aus und klicken Sie auf „Next“.
Das Windows Deployment Tool wird nun alle Volumen und deren Inhalt auflisten. Es werden somit Windows-Installationen und Bootmanager in der „Content“-Spalte aufgelistet.
Bitte markieren Sie alle Volumes, die Sie zu Ihrem Image hinzufügen möchten.
Bachten Sie, dass Sie auch immer den zu der jeweiligen Windows-Installation zugehörigen Bootmanager mit auswählen!
Klicken Sie danach auf „Next“.
Wählen Sie den Pfad und den Dateinamen für das Image aus. Sie können hier auch ein bereits vorhandenes Image auswählen. In diesem Fall wird das neue Image an das alte angehängt. Der Vorteil hierbei ist, dass gleiche Dateien nur einmalig in der WIM Datei abgelegt werden. Sollten Sie also beispielsweise mehrere Windows Embedded 8.1 Installation in einer Imagedatei ablegen, wird das Grundsystem nur einmalig gepsichert. Es werden nur die Unterschiede in zwischen den beiden Installationen in der Datei abgelegt. Dadurch sparen Sie erheblichen Speicherplatz!
Klicken Sie auf „Next“.
Überprüfen Sie Ihre Auswahl in der Zusammenfassung und klicken Sie auf „Next“.
Das Windows Deployment Tool erstellt nun Ihr Image.
Im Image wird auch das aktuelle Partitionslayout abgespeichert. Wenn Sie das Image danach mit Hilfe des Windows Deployment Tools wiederherstellen, kann auch das originale Partitionslayout wiederhergestellt werden!
Bitte warten Sie bis die Imagerstellung abgeschlossen ist.
Wiederherstellen eines vorhanden Images
Um ein Image auf einer neuen Hardware aufzuspielen, wählen Sie bitte „Deploy image“ aus und klicken Sie auf „Next“.
Geben Sie den Dateinamen des Images an, welches Sie wiederherstellen möchten.
Wählen Sie alle Images innerhalb der gewählten Imagedatei aus, die Sie wiederherstellen möchten.
Bitte beachten Sie, dass das Tool alle Image automatisch nach dem Erstellungszeitpunkt gruppiert. Somit können Sie einfach alle zusammengehörigen Images auswählen.
Klicken Sie danach auf „Next“.
Falls das Image mit dem Windows Deployment Tool erstellt wurde, enthält dieses auch das originale Partitionslayout. Das Tool versucht dieses am Zielgerät wiederherzustellen.
Wenn dies möglich ist, sehen Sie eine Auflistung aller Schritte, welche automatisch durchgeführt werden können, um das Layout wiederherzustellen.
Sollten Sie die automische Wiederherstellung des Layouts wünschen, wählen Sie „Use suggested layout (Wipe all data)“ aus und klicken Sie auf „Next“.
Bitte beachten Sie, dass die Zieldatenträger hierfür vollständig gelöscht werden!
Sollten Sie eine manuelle Partitionierung wünschen, wählen Sie „Manual partitioning“ aus und klicken Sie auf „Next“.
Wenn Sie „Manual partitioning“ ausgewählt haben, können Sie im folgenden Schritt Partitionen erstellen, modifizieren und löschen.
Erstellen Sie das gewünschte Layout und wählen Sie in der „Content“-Spalte aus, welches Image auf dieses Volumen aufgespielt werden soll.
Sobald Sie alle Images zugewiesen haben klicken Sie auf „Next“.
Das Windows Deployment Tool wird nun alle Images auf die ausgewählten Partitionen aufspielen.
Ebenso wird der Bootmanager neu geschrieben, sollte dieser im Image nicht enthalten sein.
Nachdem die Wiederherstellung abgeschlossen ist, erhalten Sie eine Benachrichtigung, ob alles Erfolgreich war.
Sie können nun Neustarten und in das wiederhergestellte Windows booten.