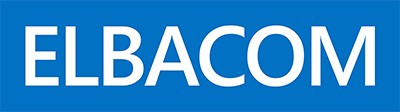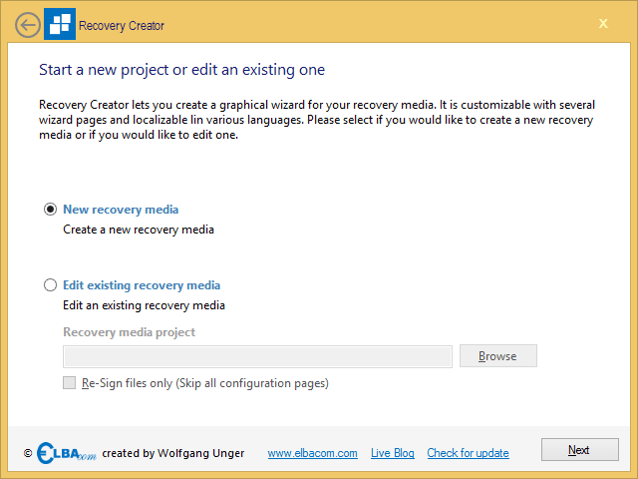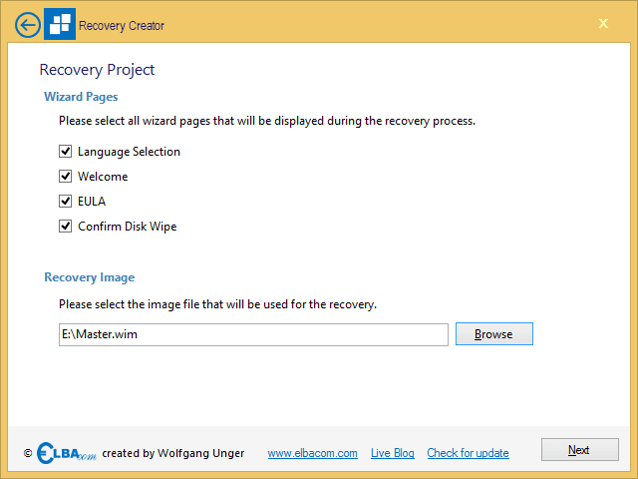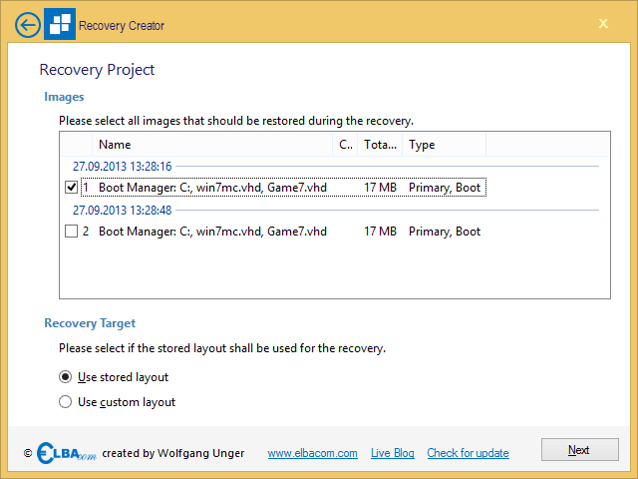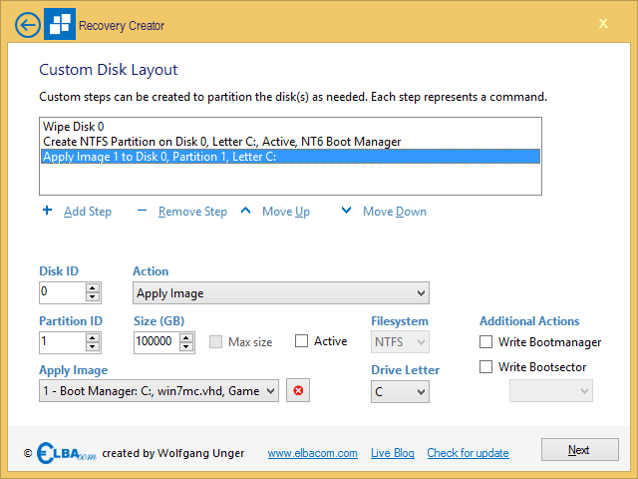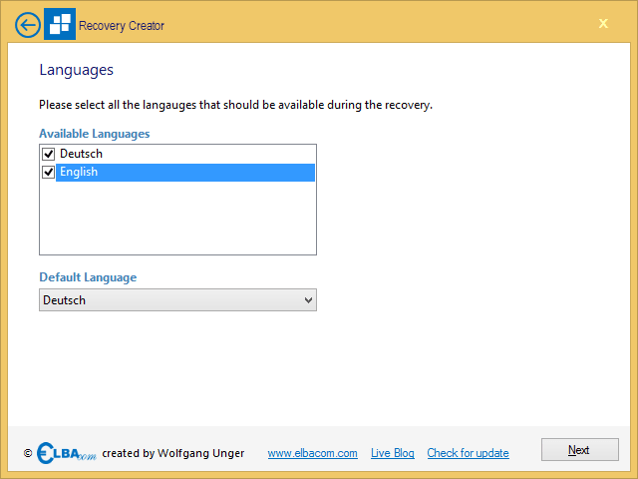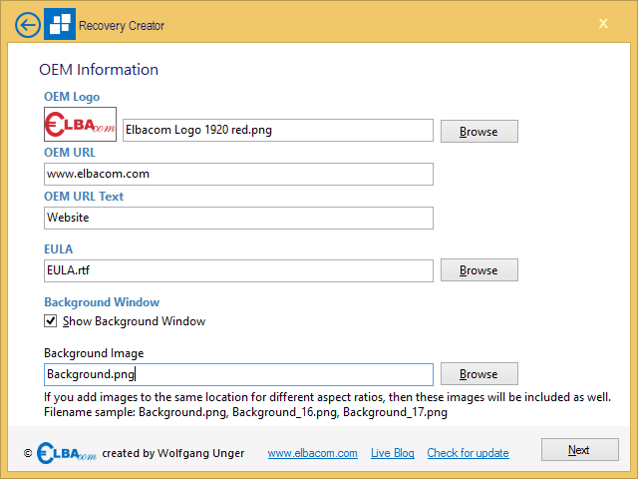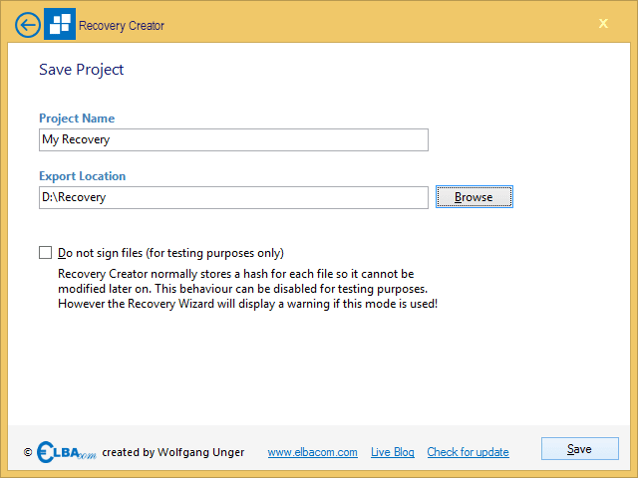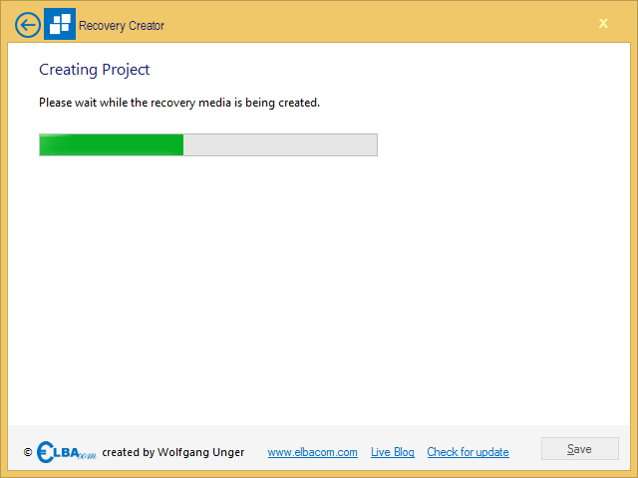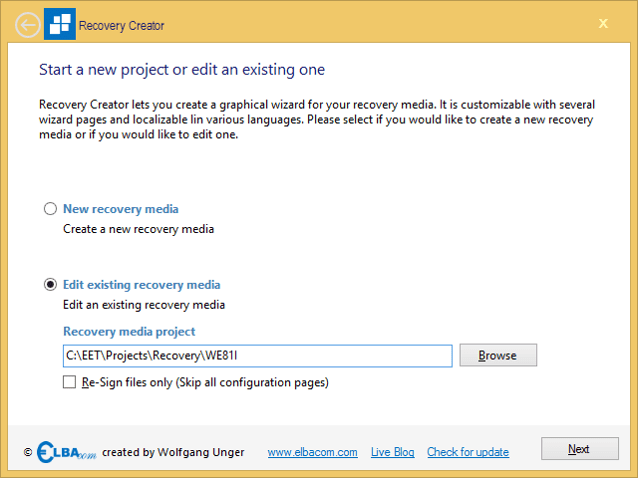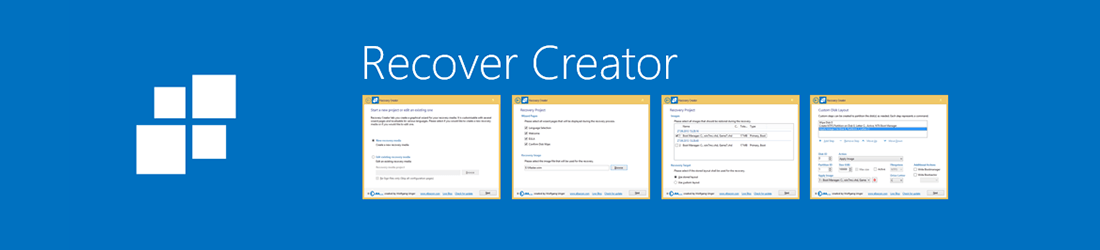

Recovery Creator
Der Recovery Creator ermöglicht die einfache Erstellung von angepassten Wiederherstellungsmedien. Mit diesem Tool passen Sie den Widerherstellungsprozess Ihren eigenen Bedürfnissen an.
Unterstützte Produkte
So funktionierts
Der Recovery Creator sollte auf Ihrem Entwicklungsrechner ausgeführt werden. Dieses Tool ermöglicht die Erstellung von Wiederherstellsungsmedien in wenigen Minuten.
Starten des Tools
Starten Sie den Elbacom Embedded Toolkit Launcher.
Wählen Sie den „Recovery Creator“ aus.
Erstellen eines neuen Wiederherstellungsprojekts
Wählen Sie „New recovery media“ aus und klicken Sie auf „Next“.
Sie können nun auswählen, welche Wizardseiten dem Endanwender angezeigt werden sollen:
Language Selection – Diese Seite ermöglicht dem Endandwenden die Sprache auszuwählen, in der die Wiederherstellung ausgeführt wird
Welcome – Ein Willkommensbildschirm, welcher die Texte anzeigt, welche in der Sprachdatei hinterlegt wurden
EULA – Zeigt die vordefinierten Lizenzbestimmungen an, welche der Endanwender akzeptieren muss
Confirm Disk Wipe – Ein Warnhinweis, den der Endanwender bestätigen muss, dass die Festplatte bei der Wiederherstellung komplett gelöscht wird
Bitte wählen Sie ein Image aus, welches Sie wiederherstellen möchten.
Klicken Sie auf „Next“.
Wählen Sie alle Images aus, welche wiederhergestellt werden sollen.
Falls das Image mit dem Windows Deployment Tool erstellt wurde, können Sie die Option „Use stored layout“ verwenden, um das gespeicherte Partitionslayout automatisch wiederherzustellen.
Wenn Sie eine manuelle partitionierung durchführen möchten oder zusätzliche Partitionn erstellen möchten, wählen Sie „Use custom layout“ aus.
Klicken Sie auf“Next“.
Wenn Sie „Use custom layout“ ausgewählt haben, wird Ihnen die folgende Wizardseite angezeigt.
Auf dieser können Sie mehrere Schritte konfigurieren, welche Ihr benutzerdefiniertes Partitionslayout erstellen.
Klicken Sie auf „Add Step“, um einen neuen Schritt hinzuzufügen, oder klicken Sie afu „Remove Step“, um diesen zu löschen. Mittels „Move Up“ und „Move Down“ können Sie nachträglich die Reihenfolge der Abarbeitung der Schritte abändern.
Ein Schritt kann folgende Aufgaben durchführen:
Wipe Disk – Einen Datenträger komplett löschen
Create Partition – Eine neue primäre Partition erstellen
Format Partition – Eine ausgewählte Partition formatieren
Apply Image – Ein Image auf die ausgewählte Partition aufspielen
Abhängig von der gewählten Aufgabe, sind folgende Konfigurationsmöglichkeiten verfügbar:
DiskID – Legt die ID des zu modifizierenden Datenträgers fest
PartitionID – Legt die ID der zu modifierzierenden Partition auf einem Datenträger fest
Size (GB) – Gibt die Größe der zu erstellenden Partition an
Max size – Die neue Partition wird so groß wie möglich erstellt
Active – Markiert die gewählte Partition als Aktiv
Filesystem – Legt das Dateisystem für die gewählte Partition fest
Drive Letter – Spezifiziert den Laufwerksbuchstaben für die gewählte Partition (Hinweis: Der Laufwerksbuchstabe kann sich ändern, wenn das System gebootet wird)
Write Bootmanager – Scheibt den NT6 Boot Manager auf die gewählte Partition
Write Bootsector – Schreibt den NT5 oder NT6 Bootsektor auf die gewählte Partition
Apply Image – Gibt an, welches Image auf die gewählte Partition geschrieben werden soll
Klicken Sei auf „Next“.
Wählen Sie alle Sprachen aus, die der Endanwender auswählen kann.
Bitte legen Sie auch eine Standardsprache fest.
Sollten Sie nur eine Sprache auswählen, wird dem Endanwender keine Sprachauswahlseite angeboten.
Klicken Sie auf „Next“.
Bitte wählen Sie Ihr Firmenlogo aus indem Sie auf „Browse“ klicken oder den Pfad eingeben.
Geben Sie außerdem die URL Ihrer Homepage and und geben Sie einen Text ein, der anstatt der URL angezeigt wird.
Wählen Sie die Datei mit Ihren Lizenzbestimmungen aus (diese müssen im RTF-Format vorliegen), die der Endanwender bei der Wiederherstellung akzeptieren muss.
Sie können während der Wiederherstellung einen benutzerdefinierten Hintergrund anzeigen lassen. Ist dies gewünscht, wählen Sei „Show Background Window“ aus.
Der Recovery Wizard unterstützt die Anzeige von verschiedenen Grafiken anhand des Seitenverhältnis des Displays. Dadurch wird immer die bestmögliche Grafik ausgewählt und dargestellt.
Um verschiedene Grafiken für verschiedene Seitenverhältnisse zu verwenden, legen Sie bitte die Grafiken mit folgenden Dateinamen ab:
_<SeitenverhältnisOhneKomma>.
Beispiele:
Background_13.png für 4:3 Displays
Background_17.png für 16:9 Displays
usw.
Erstellen Sie zusätzlich einen Standardhintergrund, welchen Sie ohne die Erweiterung für das Seitenverhältnis abspeichern (z.B.: Background.png).
Kopieren Sie alle Grafiken in den selben Ordner. Das Tool wird diese automatisch zum Wiederherstelleungsprojekt hinzufügen, wenn Sie die Hauptdatei (Background.png) als Hintergrund auswählen.
Klicken Sie auf „Next“.
Bitte geben Sie Ihrem Wiederherstellungsprojekt einen Namen und geben Sie einen Ausgabeordner an.
Der Recovery Creator wird im Ausgabeordner einen Unterordner mit dem Projektnamen anlegen und dort alle benötigten Dateien ablegen.
Dieser Ordner alleine kann noch nicht für die Wiederherstellung verwendet werden. Bitte verwenden Sie den Media Creator um aus Ihrem Projekt ein funktionierendes Wiederherstellungsmedium zu erstellen.
Signierung
Der Recovery Creator signiert beim Speichern eines Projektes alle zugehörigen Dateien. Dies verhindert, dass diese zu einem späteren Zeitpunkt (z.B.: nach dem Ausliefern des Wiederherstellungsmediums) verändert werden. Sollte beispielweise, das Wiederherstellungsimage, oder eine Grafik ausgetauscht werden, kann die Wiederherstellung nicht mehr durchgeführt werden.
Dies ist eine Sicherheitsmaßnahme um unberechtigte Manipulationen am Wiederherstellungsmedium zu verhindern. Nur Sie können somit Ihre Wiederherstellungsmedien anpassen und aktualisieren.
Für Testzwecke steht ein sogenannter „Test Modus“ zur Verfügung. Dieser deaktiviert den Signaturzwang. Ist dieser Modus aktiviert, können Sie alle Dateien beliebig austauschen. Es wird allerdings immer darauf hingewiesen, dass Sie das Wiederherstellungsmedium in diesem Modus nicht ausliefern sollen!
Um Updates auch ohne des „Test Modus“ einfach und schnell durchführen zu können, ist es ausreichend die veränderten Dateien erneut zu signieren.
Dazu starten Sie den Recovery Creator und wählen Sie Ihr Wiederherstellungsprojekt aus, klicken Sie dann auf „Re-Sign Files only“ und klicken Sie 2x auf „Next“.
Bitte warten Sie, während der Recovery Creator Ihr Wiederherstellungsprojekt erstellt.
Bearbeiten eines existierenden Wiederherstellungsprojekts
Um ein bestehendes Projekt zu verändern, wählen Sie „Edit existing recovery media“ aus.
Klicken Sie auf „Browse“ um das Projekt auszuwählen
Wählen Sie die „Re-Sign files only“ Option aus, falls Sie die Dateien im Wiederherstellungsprojekt nur neu signieren möchten aber keine Einstellungen verändern.
Diese Option überspringt alle weiteren Einstellungsmöglichkeiten. Weitere Informationen zum Signieren finden Sie im Abschnitt Signierung.