Driver Injector
Submitted by Wolfgang Unger on 3 February, 2011 – 12:57
Scenarios
Scenario #1
You have a bunch of drivers on the driver CD and need to install every driver one by one. In this case just run TAP to get the device information.
Then specify the driver search path – which is your driver CD. And click Next. Driver Injector will find the matching drivers and inject them to the image.
Scenario #2
Sometimes there are missing files but Windows will not tell you why.
When this happens you just open the INF file with the tool and it will show you all missing files.
How it works
- Run TAP.exe from your Windows Embedded Toolkit
- Run Driver Injector with Administrator permissions
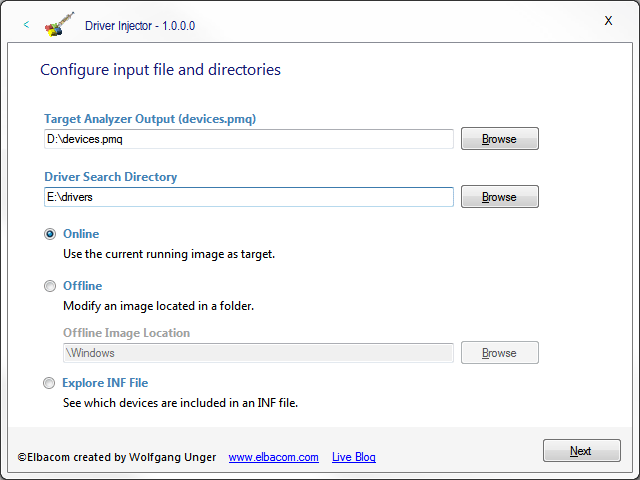
- Click Browse to select the “Target Analyzer Output (devices.pmq)” file
- Click Browse and select a the directory which contains the drivers for you device
Driver Injector will use all subdirectories automatically – it must not be a flat structure. - Select if you want to inject the drivers to the current running operating system (Online) or if you wish to inject the drivers to an image in a folder (offline).
- Click Next
- Driver Injector will now parse the devices.pmq file to get all the needed devices and it will parse all INF files for suitable drivers.
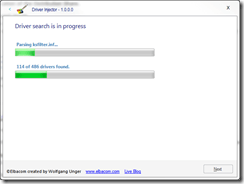
- After the search has completed the tool will show a detailed list of devices which can be mapped with a driver.
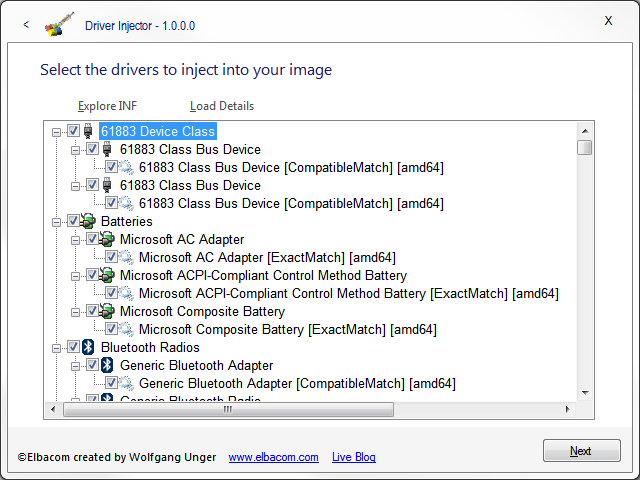
There are additional details which are being displayed for each device match:


– [ExactMatch] means that the device driver is a 1:1 match with the device ID.
– [CompatibleMatch] means that the device driver does not match the exact device ID – however it matches with one of its compatible IDs. Therefore it can be used without any problem.
The second information within the brackets shows the hardware architecture of the device driver. You cannot select a device driver if the hardware architecture does not match the operating systems architecture.
- Select all device drivers which you want to inject into your image. Driver Injector already preselected the best matches.
- Click Next.
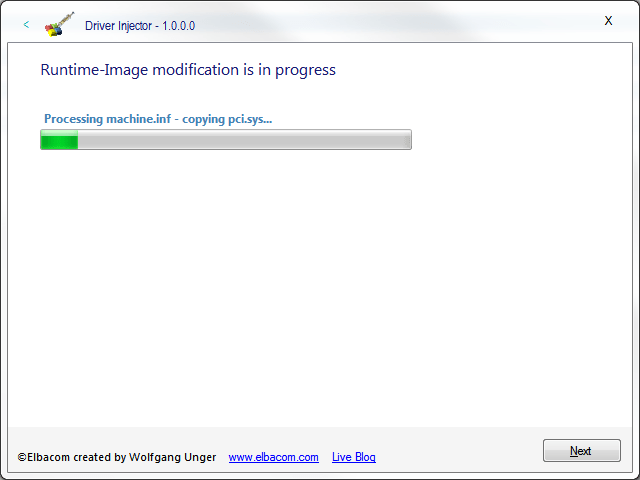
- Driver Injector will now copy all the needed driver files to the appropriate directories.
In case you have specified another Windows\inf directory as a search directory the directory will not contain the needed driver files. In this case Driver Injector will ask you if it should extract the drivers from installed Windows directory.
Please note that this feature can not ensure that the correct files are being used. This is because some driver files are renamed during the installation process. It can happen during the extraction routine that some files are the wrong files because the source Windows directory had another device driver component installed which has the same filename (Example: hal.inf contains multiple hal.dll files. All of them are named hal.dll during the installation. However the original names are different from device to device, e.g. halacpi.dll, halapic.dll,…). - After the process has completed you will get a detailed summary.
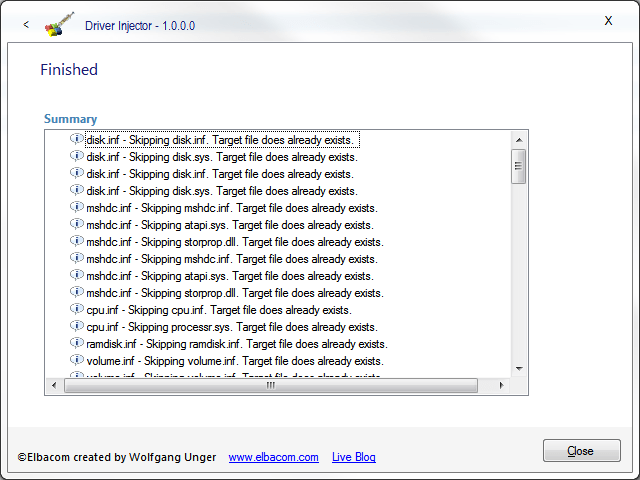
Additional Features
Explore INF File
Driver Injector also allows to explore the content of an INF file. This feature will also display all missing files which are needed to install the driver properly. Missing files can happen on a Windows Embedded system in case not all components are installed but the driver depends on them. Missing files are being highlighted automatically by the tool.
How it works
- Start Driver Injector and select “Explore INF File”.
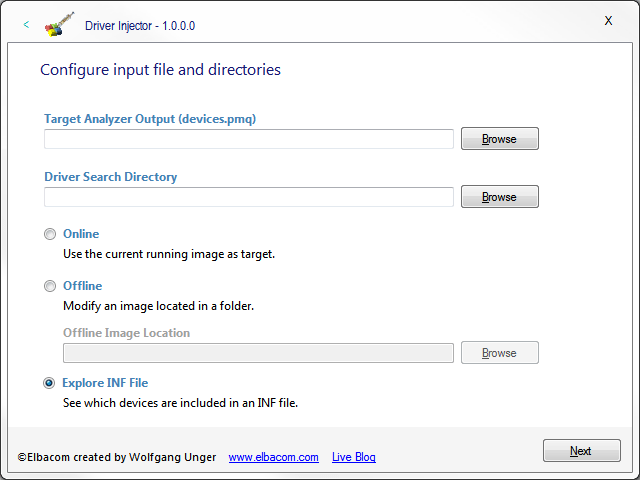
- Click “Next”.
- Browse for the INF file which you would like to explore.
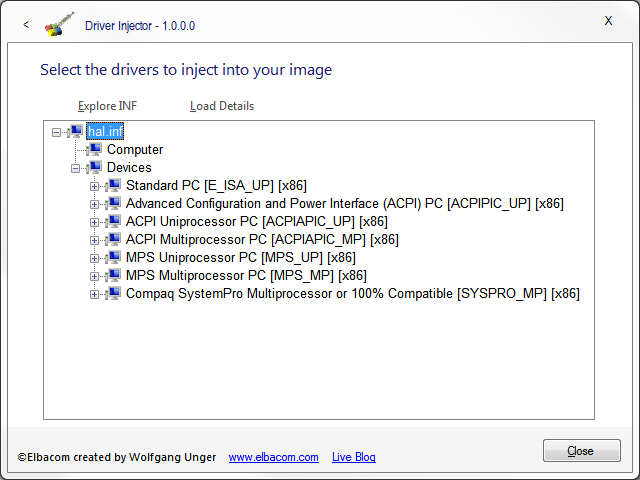
- Driver Injector will now display all devices which are contained in the INF file.
The tool will show all related files, registry entries, services and compatible IDs that are needed by a device.
To display these items just expand the device node.
The device items description shows additional information between brackets:
– The first information shows the device ID – compatible IDs (if there are any) are shown in the Compatible node.
– The second information shows the architecture of the device. - Highlighted items display missing but required files to install a device properly.
Add additional information during driver selection
During the driver selection screen you can also add additional information to the selected device.
For this just select the device and click “Load Details”. Drive Injector will then add information about files, registry entries and services that are installed by the device. It will also highlight missing files.
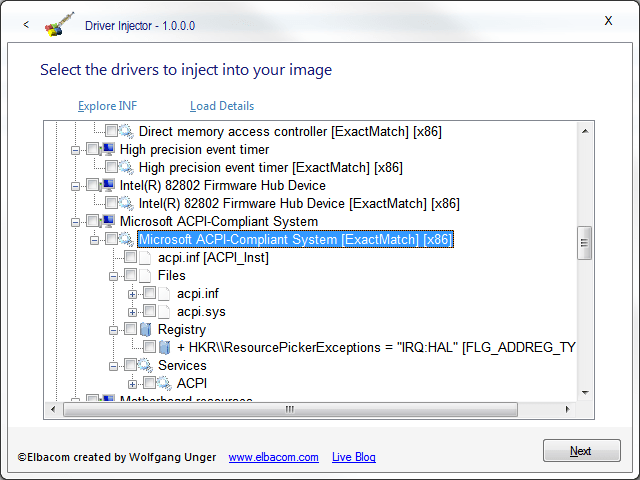
To explore the whole INF file of an selected device driver just click “Explore INF”. Driver Injector will the open a new window displaying the whole content of an inf file. For more information read the “Explore INF File” section.
Command Line Arguments
Driver Injector can run unattended with the following parameters:
DriverInjector.exe [OfflineImagePath]
If the [OfflineImagePath] is omitted then the current running OS will be modified.
Driver Injector can also be started to explore an INF file by using the following parameter:
DriverInjector.exe
Availability
This tool is a free extra tool to the Elbacom Embedded Toolkit.
Click here to get additional information for the Elbacom Embedded Toolkit: https://www.elbacom.com/elbacom-embedded-toolkit


