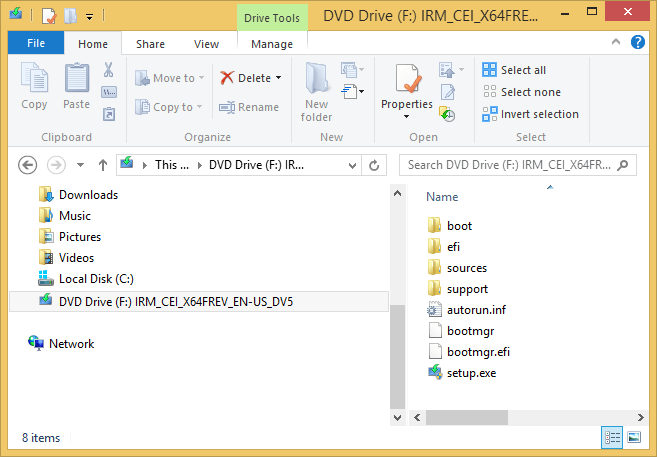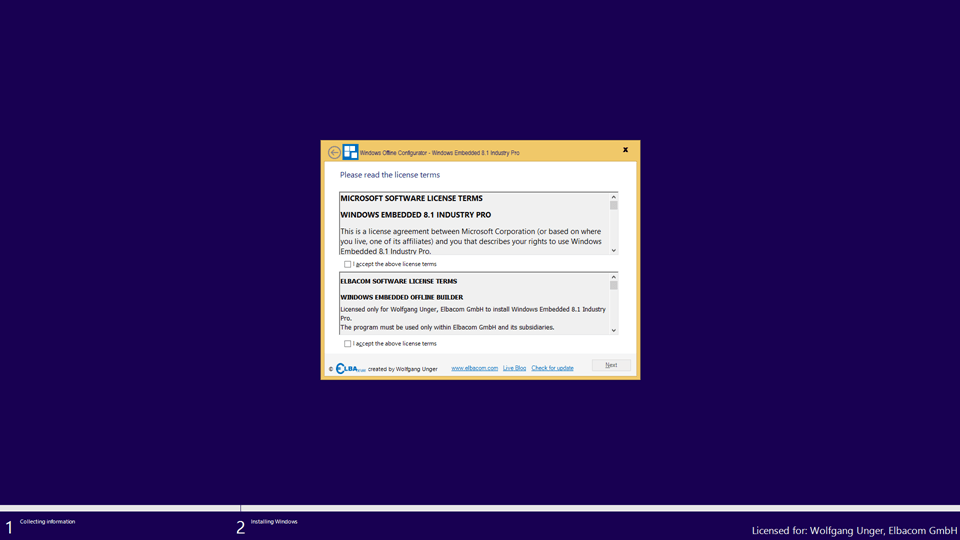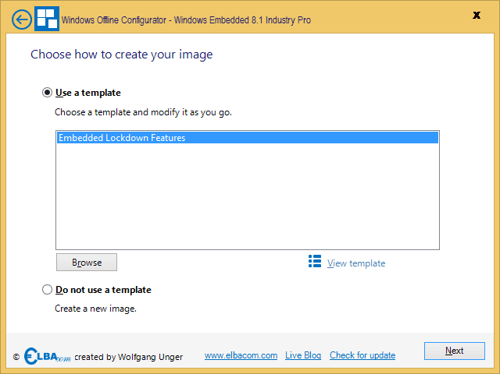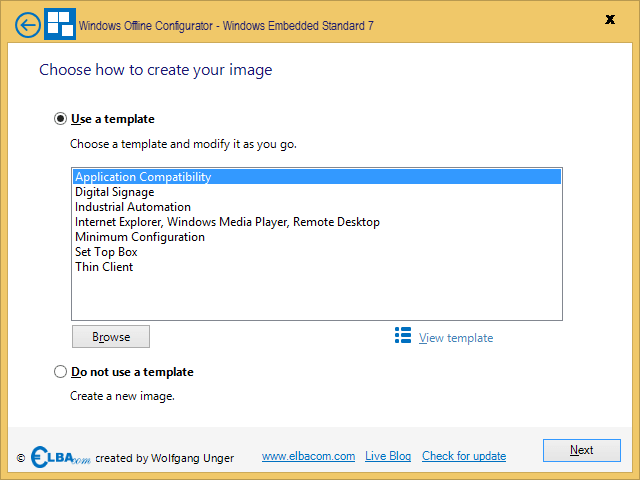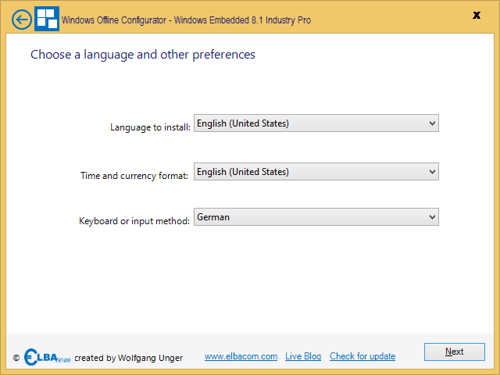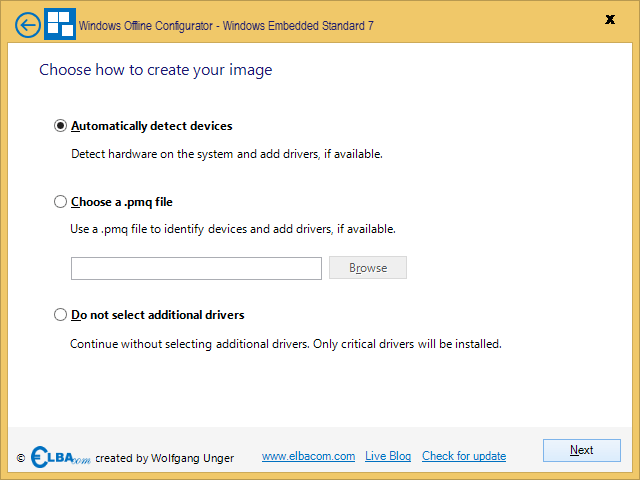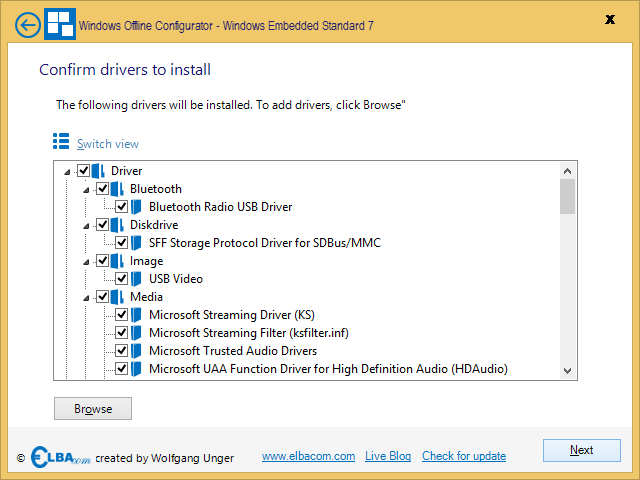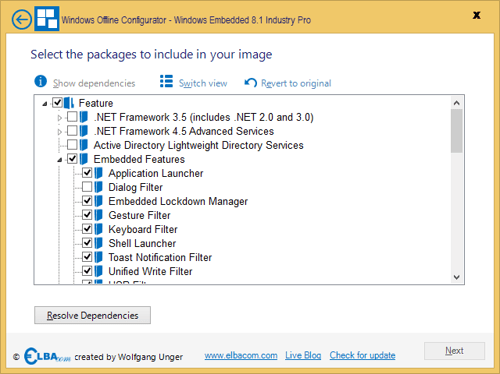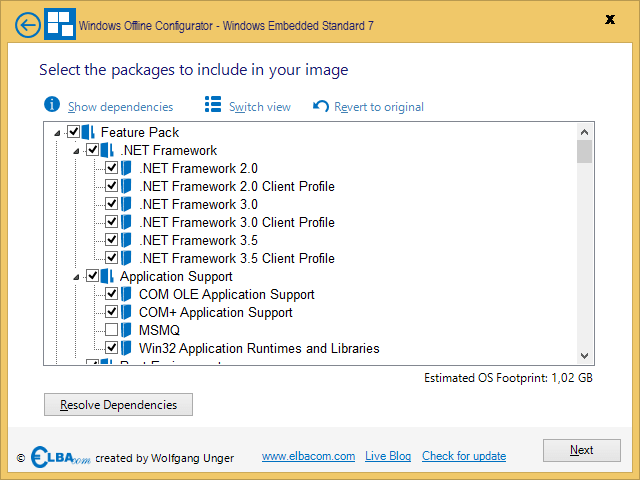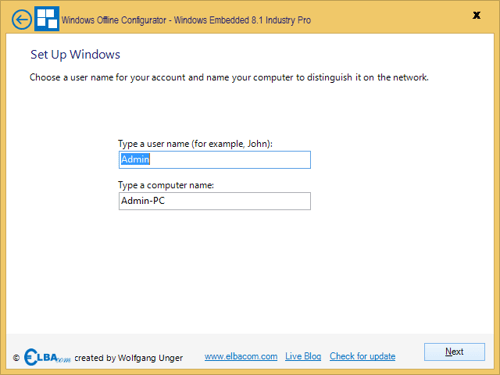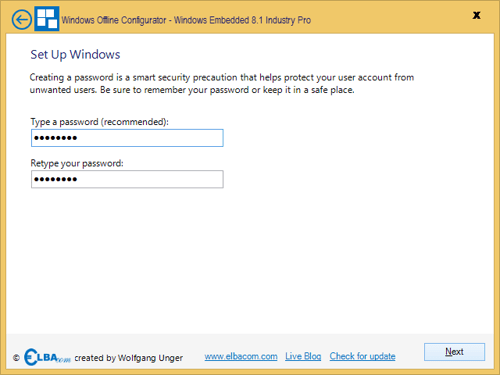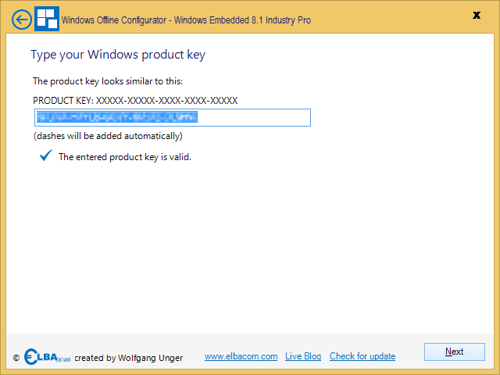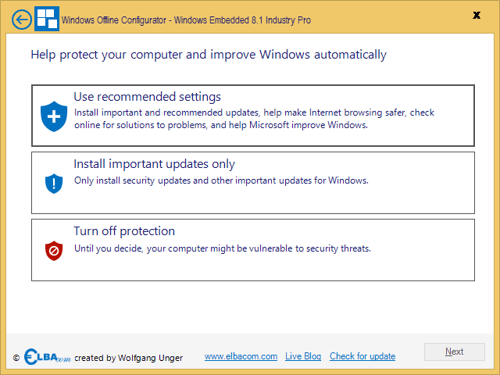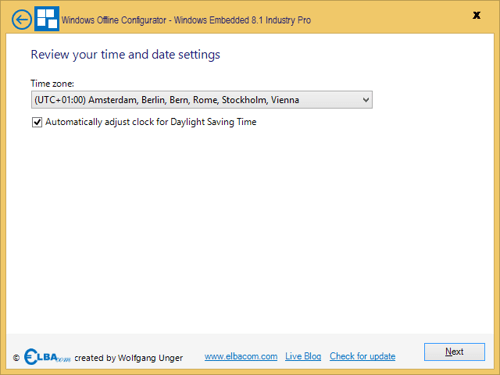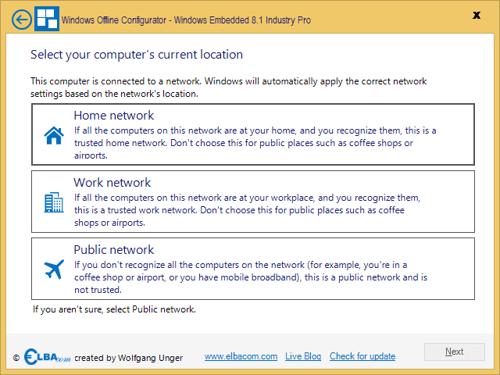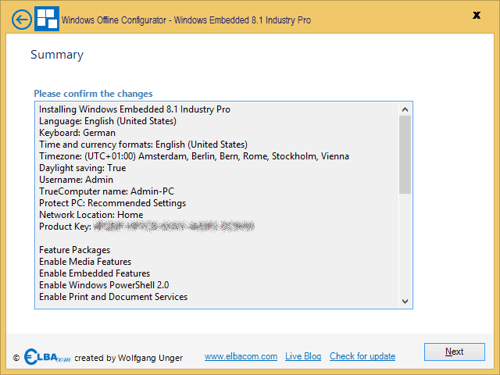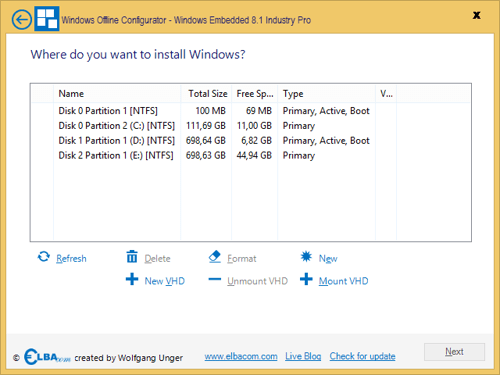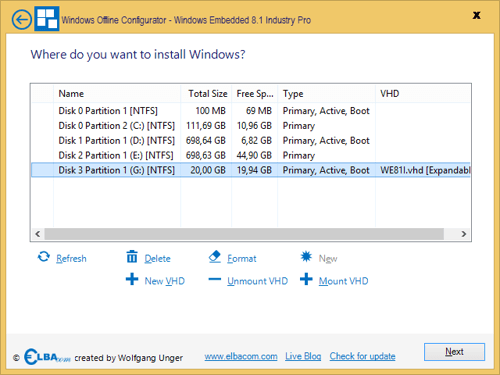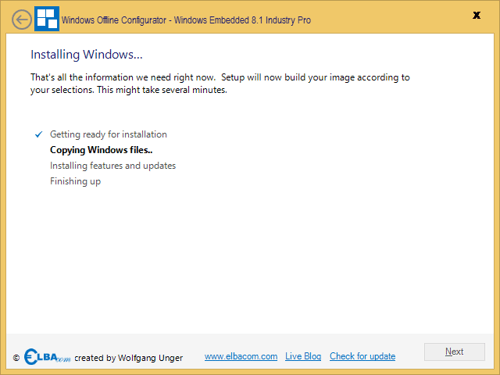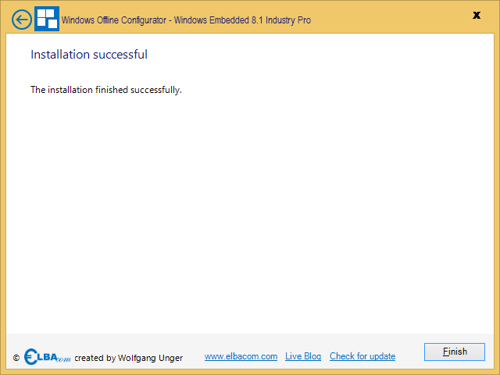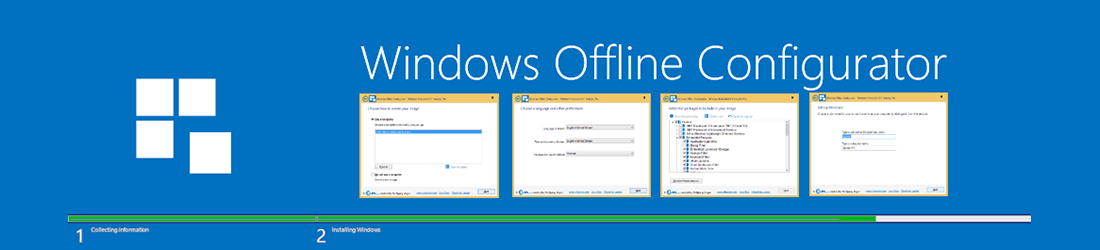
Supported Products
How It Works
Windows Offline Configurator is designed to run on your development machine and allows you to install an embedded operating system from there. The image can be written either directly to the targets storage media (if you can connect it to the development machine), or you can create a VHD (virtual hard disk) from within the setup, to write the image to a single file.
Getting Started
To start the installation of an embedded operating system, insert the setup media (IBW or OPK setup disc) into your development machine.
Then launch the Windows Offline Configurator from the Elbacom Embedded Toolkit.
Windows Offline Configurator will automatically find the setup media and will start the installation wizard.
If the setup media is in a special path and cannot be located automatically, the follwing command line argument can be used:
WOC.exe -SetupMediaPath:
Installing Windows Embedded with Windows Offline Configurator
The setup experience will look very similar to the original setup. However it will offer additional options that can be configured througout the process.
To begin, please read and accept both EULAs and click “Next”.
Depending on the operating system media, Windows Offline Configurator will display various templates to choose from.
Additional or custom templates can be stored in the EET\Tools\WOC\Templates\ directory.
To view the details of a selected template, click on “View template”.
To continue, either select a template or select “Do not use a template” and click “Next”.
Please choose the default language for the operating system and select the keyboard layou and time zone settings. Then click on “Next”.
Note: Additional languages can be added later on for Windows Embedded Standard products!
To install drivers, you can either choose to automatically detect the drivers of the currently running system, or you can import an PMQ file, that contains the hardware information of the target system.
To create a PMQ file, you can follow the steps described on MSDN (the procedure is quite similar in Windows Embedded 8 Standard):
http://msdn.microsoft.com/en-US/library/ff794097(v=winembedded.60).aspx
You can also choose, to not include any additional drivers.
Make your selection and click “Next”.
If you haven’t selected “Do not select additional drivers”, then Windows Offline Configurator will try to find the required drivers automatically.
In case that some drivers are not included on the setup media, you can use the “Browse” button to include them manually. To do so you will need the extracted driver and browse for the INF file.
Once done, click “Next”.
Select the features that should be included in the resulting Windows installation.
On the lower right you will find an estimation of the images footprint (except for Windows Embedded 8.1 Industry).
Double click a component or click on “Show dependencies” to open the dependency tree viewer. It will show the dependencies of a component and also the dependents, meaning all components that require this component.
After finishing your selection, click on “Resolve Dependencies”.
Solve possible conflicts by following the instructions in the conflict dialog.
If everything has been resolved, click on “Next”.
Now you can configure the user name and computer name. Click “Next”.
You can create a password if you like. Then click “Next”.
Please enter the product key for the product you are installing. Windows Offline Configurator will validate the key and display the result. Then click “Next”.
Please also configure the update settings, time zone and select the network location for the firewall settings.
Windows Offline Configurator will show you a summary of your configuration. Please check it and click “Next”.
Please select the target drive, where you wish to install the image to. You can either connect the storage media of your target device to your pc and install directly to it. Or you can create a virtual hard disk (VHD) and install to it.
To create a VHD, click “New VHD”. Then select if you want to create a VHD with a fixed size (the maximum space entered will be fully allocated), or if you want to create an expandable VHD (the file will grow depending on its content).
Select the target drive and click “Next”.
Windows Offline Configurator will now build the Windows image according to you selections. Please wait for it to finish.
Once the setup finishes, you can either connect the storage media directly to you target device and boot it.
Or, in case you have used a VHD file, copy the VHD to the target disk drive and write the boot manager. Then you can boot directly from the VHD file.
You can use the following commands:
diskpart
select vdisk file=C:\myvhd.vhd
attach vdisk
list volumes
exit
bcdboot v:\Windows /s c:
This will write the boot manager to allow booting from the VHD file. Please note, that you must change the drive letter to the actual drive letters!